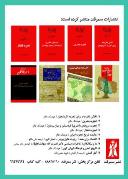خبر
ترفندهاي رايانهاي - 5
- خبر
- نمایش از چهارشنبه, 01 آذر 1391 12:28
- بازدید: 3290
برگرفته از روزنامه اطلاعات
رفع مشکل بوت نشدن سيستم
در بخشهاي قبل به عيبيابي نرمافزاري جهت برطرف کردن مشکل بوت نشدن ويندوز پرداختيم، در ادامه به عيبيابي سختافزاري براي برطرف کردن مشکل بوت نشدن سيستم ميپردازيم.
ـ خواندن دقيق دفترچه راهنماي مادربرد
دفترچه راهنماي مادربرد شامل اطلاعات بسيار کامل و جامع در مورد نحوه اتصال ساير قطعات روي مادربرد است. بسياري از ايرادهايي که باعث بوت نشدن سيستم ميشود، در دفترچه مادربورد به خوبي توضيح داده شده است و با رعايت آنها مشکل کاملاً برطرف ميشود.
ـ اتصال گر برق پردازنده
روي مادربورد و در نزديکي سوکت پردازنده يک اتصالگر 4 يا 8 پين برق قرار گرفته که وظيفه آن رساندن برق مورد نياز پردازنده است. بخش عمده مصرف پردازنده از همين اتصالگر فراهم ميشود. خيلي از کاربران به خصوص تازهکارها فراموش ميکنند که اين اتصالگر را وصل کنند. مادربوردها و منبع تغذيههاي گرانقيمتتر معمولاً از نوع 8 پين اين اتصالگر استفاده ميکنند، ولي ممکن است در سيستم شما، منبع تغذيه يا مادربورد، يکي از نوع 8 پين و ديگري از نوع 4 پين اين اتصالگر استفاده کند. حتي در اين صورت هم مشکلي پيش نميآيد، چرا که اگر بر فرض منبع تغذيه شما از نوع 4 پين اين اتصالگر و مادربورد از نوع 8 پين استفاده کند با وصل کردن تنها 4 پين نيز سيستم بوت خواهد شد. در بعضي مادربوردها که از اتصالگر 8 پين استفاده ميکنند، روي 4 پين آن يک پوشش پلاستيکي قرار ميدهند. اگر منبع تغذيه شما، اتصالگر برق 8 پين داشت ميتوانيد پوشش پلاستيکي را برداريد و تمامي 8 پين را وصل کنيد.
ـ اتصال درست کارت گرافيکي
اين اشتباه به ويژه در مورد تازهکارها که از فشار دادن زياد کارت گرافيکي روي اسلات ترس دارند، پيش ميآيد. بايد از قرار گرفتن درست کارت گرافيکي روي شيار مربوطه مطمئن شويد و چک کنيد کارت گرافيکي به صورت نصفه درون شيار نباشد.
ـ اتصال گر برق کارت گرافيکي
بيشتر کارت گرافيکهايي که قيمت آنها در محدوده بالاي صد هزار تومان قرار ميگيرند براي تغذيه کامل از اتصالگرهاي برق PCIe استفاده ميکنند. در اين نوع اتصالگرها، برق توسط منبع تغذيه فراهم ميشود. گاهي اوقات نيز لازم ميشود که از تبديل برق PCIe روي منبع تغذيه خود استفاده کنيد تا در اين نوع اتصالگر برق فراهم شود. کارتهاي گرافيکي بسته به ميزان مصرف انرژي خود ممکن است از يک يا دو اتصالگر برق PCIe استفاده کنند چنانچه اين اتصالگر برق را به کارت گرافيکي وصل نکنيد، سيستم بوت نخواهد شد. اتصالگر PCIe در دو نوع 6 و 8 پين است. قرار گرفتن اين اتصالگرهاي برق روي کارت گرافيکي معمولاً به يکي از صورتهاي يک اتصال گر 6 پين، دو اتصالگر 6 پين و اتصالگر 6 پين و 8 پين در کنار هم است. اتصالگر 6 پين و 8 پين در کنار هم تا به امروز در برخي کارتهاي Dual GPU «رادئون» و «جيفورس» ديده شده است. البته در اين کارتها به جاي يک اتصالگر 6 پين و يک اتصال گر 8 پين ميتوانيد هر دو اتصال گر را از نوع 6 پين وصل کنيد. شکل اتصالگر برق 8 پين PCIe به گونهاي است که 6 پين آن دقيقاً مشابه اتصال گر نوع 6 پين است و از آن ميتوان به عنوان اتصالگر 6 پين نيز استفاده کرد. در منبع تغذيههاي جديد معمولاً اتصالگر 8 پين را به صورت 2+6 پين طراحي ميکنند تا استفاده از اين نوع اتصالگر به عنوان هر دو نوع 6 پين يا 8 پين به سادگي امکانپذير باشد.
رفع مشکل بوت نشدن سيستم
بوت کردن سيستم با يک ماژول حافظه
اگر سيستم شما با يک ماژول حافظه بدون هيچ مشکلي بوت مي شود، ولي با قرار دادن هم زمان دو ماژول روي سيستم به مشکل بر ميخوريد ، ممکن است لازم باشد تا ولتاژ، فرکانس و زمان بنديهاي ماژولها را به صورت دستي از درون بايوس تنظيم کنيد. بايوس بيشتر مادربوردهاي جديد اين امکان را فراهم مي کند تا خصوصيات عملياتي ماژولهاي قرار گرفته روي هر اسلات حافظه را به صورت جداگانه و مجزا، تنظيم کرد. چنانچه مشکل بوت داشتيد و به اين مرحله رسيديد، ابتدا هر کدام از ماژولها را به صورت تکي و مجزا روي سيستم تست کنيد.
نصب درست ماژولهاي حافظه
بهتر است قبل از اينکه ماربورد درون کيس قرار گيرد، ماژولهاي حافظه را روي آن نصب کنيد. قرار گرفتن درست ماژول حافظه روي مادربورد به نيروي نسبتاً زيادي نياز دارد که خيلي از تازه کارها آن را دريغ مي کنند. چنانچه ماژول به درستي روي اسلات حافظه نصب شود، ضامن قرار گرفته در دو سر اسلات، بسته شده و ماژول را روي اسلات قفل
مي کند، به علاوه بهتر است به شيوه قرار گرفتن ماژولهاي حافظه در دفترچه مادربورد نيز نگاهي بيندازيد. در بسياري از مادربوردهاي X58 که از چينش سه کاناله حافظه استفاده مي کنند، ترتيب قرار گرفتن ماژولها روي اسلاتها با مادربودهاي معمولي با چينش دو کاناله کمي متفاوت است.
قرار گرفتن پيچ يا سيم زير مادربورد
گاهي اوقات افتادن يک پيچ آزاد درون کيس مي تواند به بروز مشکل بوت نشدن منجر شود. حتي سيم قرار گرفته زير مادربورد نيز مي تواند
مشکل ساز باشد. اگر به پشت مادربورد دقت کنيد تعداد زيادي اتصالهاي نوک تيز مي بينيد. اين لحيم کاريهاي نوک تيز مي تواند روکش پلاستيکي سيم قرار گرفته زير مادربورد را پاره کنند و باعث ايجاد يک اتصال کوتاه شوند. اين اتصال کوتاه معمولاً باعث خاموش شدن منبع تغذيه مي شود. افتادن پيچ درون کيس نيز مي تواند منجر به بروز چنين اتفاقي شود.
اتصال فن پردازنده
چنانچه سيم فن پردازنده را به اتصالگر مربوطه روي مادربورد وصل نکنيد، ممکن است سيستم بوت نشود يا اندکي پس از روشن شدن، خود به خود خاموش شود. مادربوردها براي جلوگيري از آسيب رسيدن به پردازنده معمولاً داراي چنين قابليتي هستند.
اتصال درست اتصالگرهاي پانل جلويي کيس
اتصالگرهاي دکمه ريست، پاور، چراغهاردديسک و چراغ پاور نيز
مي توانند گاهي اوقات باعث بروز مشکلاتي شوند. ديده شده است که اتصال کوتاه دکمه ريست سبب ريست شدنهاي متوالي سيستم مي شود. در مورد دکمه ريست و پاور قطبيت مطرح نمي شود و جا به جا زدن مثبت و منفي اتصالگر مشکلي ايجاد نمي کند ولي در مورد چراغهاردديسک و پاور، باعث روشن نشدن آنها مي شود.
کليد برق قرار گرفته روي منبع تغذيه
ممکن است فراموش کنيد که کليد برق قرار گرفته روي منبع تغذيه که از پشت کيس قابل دسترسي است را در وضعيت روشن قرار دهيد. اين کليد دو وضعيت خاموش و روشن دارد که وضعيت خاموش، منبع تغذيه را کاملاً غير فعال مي کند؛ حتي اگر کابل برق منبع تغذيه وصل باشد.
هماهنگي بايوس مادربورد با پردازنده
گاهي اوقات مادربورد سيستم شما براي پشتيباني از يک مدل پردازنده به يک به روز آوري بايوس نياز دارد چنانچه اين به روز آوري بايوس را انجام نداده باشيد، سيستم روشن شده ولي تصوير نخواهد آمد. در اين موقع دو راه بيشتري نداريد، اين که سيستم را با پردازنده اي که روي مادربورد بوت مي شود بالا آورده و عمليات به روز آوري بايوس را انجام دهيد، سپس از پردازنده مورد نظرتان استفاده کنيد. روش دوم هم اين است که مادربورد را نزد شرکت گارانتي کننده ببريد تا آنها به روزآوري بايوس را رايگان براي شما انجام دهند.
رفع مشکل بوت نشدن سيستم
ريست کردن چيپ CMOS
اين چيپ حاوي تنظيمات بايوس است و اختلال در اين تنظيمات ميتواند باعث بروز مشکل بوت نشدن سيستم شود. ريست کردن اين تنظيمات بسيار ساده است و روش آن را از راهنماي مادربرد مي توانيد دنبال کنيد.
پردازنده گرافيکي مجتمع و کارت گرافيکي روي يک سيستم
اگر سيستم شما علاوه بر کارت گرافيکي مجزا، به پردازنده گرافيکي مجتمع (on board) نيز مجهز است، مي توانيد بوت شدن را توسط پردازنده گرافيکي مجتمع تست کنيد. عمل ريست کردن اطلاعات چيپ CMOS، تنظيمات بايوس را به حالت پيش فرض برمي گرداند و سبب ميشود سيستم به صورت پيش فرض از روي پردازنده گرافيکي مجتمع بوت شود.
شما در کنار اين مرحله مي توانيد روش سريع زير را نيز دنبال کنيد. اين روش از اسپيکر داخلي سيستم استفاده ميکند. اين اسپيکر يا روي مادربرد وجود دارد يا بايد اسپيکر را خودتان به مادربورد وصل کنيد:
هر چيزي به جز پردازنده و فن آن را از مادربرد جدا و سپس سيستم را روشن کنيد. در اين صورت بايد يک سري تک بوقهاي متوالي شنيده شود که نشان دهنده مشکل ماژولهاي حافظه است. اگر به جاي اين بوق، صدايي به گوش نرسيد به ترتيب احتمال مي تواند نشان دهنده منبع تغذيه، مادربرد يا پردازنده معيوب باشد يا نصب نادرست يکي از قطعات سبب اتصال کوتاه و خاموش شدن منبع تغذيه شود. براي اين که احتمال نصب نادرست قطعات و اتصال کوتاه حذف شود بايد مادربرد را از کيس خارج کرده و آن را روي يک سطح عايق قرار دهيد، سپس قطعات را در اين شرايط به آن وصل کنيد. اگر بوقهاي ممتد و بلند را شنيديد يک ماژول حافظه روي مادربرد قرار دهيد. در اين صورت صداي بوق بايد تغيير کند و به شکل يک بوق بلند و دو يا سه بوق کوتاه درآيد. اگر با اضافه کردن ماژول حافظه، صدايي توليد نشد، بدان معنا است که ماژول حافظه باعث اتصال کوتاه و خاموش شدن منبع تغذيه مي شود که البته اتفاق بسيار نادري است، اما اگر بوقهاي بلند و متصل به گوش رسيد نشانه عدم شناسايي ماژول حافظه توسط مادربورد است. اگر با اضافه کردن ماژول حافظه، يک بوق بلند و دو يا سه بوق کوتاه به گوش رسيد، ماژول مشکلي ندارد و ميتوانيد ماژولهاي ديگر را نيز تست کنيد. چنانچه ماژولهاي حافظه مشکلي نداشتند کارت گرافيکي را به مادربورد اضافه کرده و اتصالگرهاي برق احتمالي آن را نيز وصل کنيد. اگر کارت گرافيکي مشکل نداشته باشد، سيستم بايد به صورت عادي و معمولاً با يک بوق کوتاه، بوت شود. در اين صورت با وصل کردن کابل مانيتور، صفحه بوت نيز ظاهر خواهد شد. چنانچه منبع تغذيه سيستم شما از توان کافي برخوردار نباشد در اين مرحله يا مراحل بعدي با مشکل مواجه خواهيد شد. در ادامه ساير قطعات جدا شده را به صورت تک تک اضافه کنيد و پس از اضافه کردن هر قطعه، سيستم را روشن کرده و تست کنيد که آيا بوت مي شود يا خير. فراموش نکنيد که سيستم سالم بدون کيبورد وهارد ديسک نيز بايد به درستي بوت شود. علامت بوت درست در بيشتر سيستمها، يک بوق کوتاه است.
رفع مشکل بوت نشدن ويندوز
مشکل بوت نشدن ويندوز دلايلي از جمله پاک شدن فايلهاي بوت ويندوز، ايراد در بوت سکتور، تغييرات نا به جا در رجيستري، ورود ويروسهاي مخرب به سيستم و غيره دارد که همگي نيز به سادگي قابل برطرف شدن هستند. براي حل اين مشکل و رهايي از آن احتمالاً نخستين گزينه بيشتر کاربران، تعويض ويندوز خراب است، اما راههاي بهتري نيز براي رفع اين مشکل وجود دارد. بدين ترتيب که قبل از هر چيز، ويندوز ابزارهايي را براي رفع بيشتر اين مشکلات قرار داده که بسياري از کاربران از آن بي خبر هستند و گاهي اوقات به دليل بوت نشدن ويندوز حتي مجبور به حذف اطلاعات مهم خود ميشوند. در ادامه روشهايي را براي حل کليه خطاهايي که باعث بالا نيامدن ويندوز ميشود، بررسي ميکنيم.
استفاده از ديسک استارت آپ ويندوز (Windows Startup Disk):
نخستين کاري که بايد در اين هنگام انجام داد ساختن استارت آپ ديسک است. ممکن است بالا نيامدن ويندوز به خاطر اشکال در يک سري فايلها باشد که در ادامه ذکر خواهد شد، براي اين کار بايد يک ديسک براي استارت آپ کردن ويندوز درست کرد. براي اين کار بايد سه فايل
boot.ini، NTLDR، Ntdetect.com را در درايو ويندوزتان پيدا کنيد. اين فايلها که همگي هم در حالت پيشفرض در درايو ويندوز (C) مخفي شدهاند، جزو فايلهايي محسوب ميشوند که براي بوت شدن ويندوز مورد نياز هستند. بنابراين ممکن است که يکي از دلايل اصلي بوت نشدن ويندوز، وجود اشکالاتي در اين فايلها باشد. پس زماني که ويندوز درست کار ميکند بايد اقدام به درست کردن Windows Startup Disk کنيد. اين فايلها را در يک فلاپي، CD يا فلش مموري قرار دهيد. توجه کنيد که در درايو مورد نظر جزء اين فايلها نبايد فايل ديگر وجود داشته باشد. حال زماني که ويندوزتان بالا نميآيد ابتدا وبندوز را ري استارت کنيد (مي توانيد از کليد ترکيبي alt+ctrl+Delete استفاده کنيد) و ديسک استارت آپ را در کامپيوتر قرار دهيد، وقتي که اين ديسک را در کامپيوتر قرار ميدهيد ويندوز خود به خود فايلهاي مذکور را در ديسک استارت آپ شما Load ميکند و ويندوز به درستي بالا ميآيد و ميتوانيد به رفع مشکل مورد نظر بپردازيد. در صورتي که مشکل اين باشد، شما ميتوانيد با کپي کردن فايلهاي مذکور از روي ديسک استارت آپ بههاردتان مشکل را رفع کنيد.
استفاده از ويژگي System Restore:
يکي از ويژگيهاي خوب ويندوز داشتن قابليتي به نام System Restore است. ويندوز با استفاده از اين قابليت هر 24ساعت يک فايل پشتيبان از آخرين ويژگيها و تنظيماتش را ذخيره ميکند. به همين دليل در صورتي که بتوانيد از اين ويژگي استفاده کنيد، ميتوانيد ويندوزتان را بوت کنيد. براي استفاده از اين ويژگي ابتدا ويندوز را يک بار ري استارت کنيد، بعد با وارد شدن به Windows advance Options و کليک روي گزينه Safe Mode ويندوز را بالا بياوريد. سپس با وارد شدن به بخش system Restore در Accessory ويندوز آخرين تنظيمات ويندوز را بازگرداني کنيد. بعد ويندوز را دوباره راهاندازي کنيد.
ادامه دارد...
ترفندهاي رايانهاي
بخش دوم
رفع مشکل بوت نشدن ويندوز
- استــفاده از ويــژگي
Last Known good Configuration ويندوز:
با استفاده از ويژگي Last Known good Configuration ميتوانيد ويندوز را بوت کنيد. با کمک اين ويژگي ميتوانيد آخرين تغييراتي را که باعث اختلال در بوت ويندوز ميشود را Undo کنيد. اين ويژگي باعث بازگرداني کليد ريجيستري CurrentControlRegistrySet ميشود. اين کليد کارش اين است که تنظيماتهارد و درايوهاي مختلف را ذخيره ميکند. اين تنظيمات در صورت اختلال در فايلهايي در درايو ويندوز تغيير ميکند. اين ويژگي آخرين تنظيمات اين کليد را که باعث بالا آمدن ويندوز شده بود را جايگزين تنظيمات فعلي کليد ريجيستري ميکند. در صورتي که شما بتوانيد اين تغييرات را بازگردانيد، مطمئن باشيد ويندوز بالا خواهد آمد. براي استفاده از اين ويژگي زماني که با Erorr بالا نيامدن ويندوز مواجه شديد، با فشردن کليدهاي Alt+Ctrl+Delete ويندوز را ريستارت کنيد، پس از اين که صداي "بيپ" اول ويندوز را شنيديد، کليد F8 را فشار دهيد تا منوي Windows Advance Options براي شما نمايان شود. در منوي ظاهر شده گزينه Last good configuration را انتخاب کنيد سپس Enter را فشار دهيد. با اين کار رايانه ريستارت ميشود و ويندوز بالا خواهد آمد. البته اين نکته را فراموش نکنيد که وقتي براي نخستين بار ويندوز بالا نيامد بايد از اين ويژگي استفاده کنيد، به عبارت ديگر زماني که شما چندين بار ويندوز را ريستارت کرديد و بالا نيامد اين ويژگي جواب نميدهد، چون آخرين کليد ريجيستري مورد نظر با هر بار تغييرات در بوت شدن ويندوز تغيير ميکند.
استفاده از Recovery Consule:
ممکن است زماني عمق فاجعه بيش از اينها باشد! به عبارتي با انجام دادن کارهاي فوق شما نتوانيد ويندوز را بازگرداني کنيد. در اين حالت نياز به استفاده از ويژگي Recovery Consule داريد، براي اين کار مجبور به استفاده از CD ويندوز هستيد. بدون شک يک سري از فايلهاي شما در ويندوز مشکل پيدا کرده است، در صورتي که راههاي بالا جواب ندهد به اين معني است که اين فايلها قابل بازيابي نيستند و مجبور به استفاده کپي تازهاي از آنها در ويندوزتان هستيد. براي اين کار بايد CD ويندوزتان را قرار دهيد و اجازه دهيد که مراحل اوليه نصب آغاز شود، پس از اين کارها ويندوز از شما پرسش ميکند که چکار ميخواهيد بکنيد؟ نصب ويندوز جديد يا رفع اشکال ويندوز قبلي. که ما گزينه دوم را انتخاب ميکنيم. ويندوز پس از اين مرحله درايو حاوي ويندوزتان را نمايش ميدهد. در صورتي که شما چندين ويندوز داشته باشيد، با زدن عدد مربوط به آن ويندوز مراحل تعمير و رفع عيب ويندوز مذکور با قرارگيري فايلهاي سالم به جاي فايلهاي مشکل دار شروع ميشود. بعد از اين مرحله ويندوز ريستارت ميشود و بالا خواهد آمد.
- رفع مشکل Master Boot Sector:
Master Boot Sector عنوان نخستين بوت سکتوري است که خوانده ميشود و مسئول اصلي بوت شدن ويندوز است. در صورت اشکال در اين مورد، ويندوز بوت نميشود. براي حل اين مشکل بايد باز هم از Recover Consule استفاده کنيد. براي اين کار نيز طبق مراحل گفته شده در بخش نخست عمل کرده و در کادر مربوطه عبارت Fixmbr Device_Name را تايپ کنيد. در قسمت بالا در کادر [Device_Name] بايد نام مسير درايوي را که ميخواهيد بوت سکتورش را درست کنيد بنويسيد. مثلآ براي درايو C بايد بنويسيم:
Device/harddisk C
توجه کنيد عملي که مورد بالا انجام ميدهد اين است که در درايوي که مستر بوت سکتورش مشکل دارد، يک مستر بوت سکتور ديگر درست ميکند، و مستر بوت سکتور اوليه را تعمير نميكند.
ادامه دارد...
ترفندهاي رايانهاي
بخش سوم
رفع مشکل بوت نشدن ويندوز
- رفع عيب فايل Boot.ini
وقتي که ويندوز ميخواهد Load شود، برنامه Ntldr به فايل boot.ini رجوع ميکند تا تعيين کند که فايل ويندوز در کدام درايو قرار دارد تا بتواند Load شود. لذا در صورت وجود مشکل در فايل مذکور، ويندوز به خوبي نميتواند Load شود. بنابراين بايد اين فايل را تعمير کنيم. براي اين کار نياز به نسخه اي از ابزار Recovery Consule که در مورد قبلي بيان شد داريد. بنابراين ابتدا بايد CD ويندوز را در رايانه قرار دهيد و طبق مراحل گفته شده در مورد قبل پيش برويد. سپس عبارت Bootcfg/Parameter را تايپ کنيد. حال بايد به جاي عبارت parameter موارد زير را برحسب نيازتان تايپ کنيد:
Add کل هاردديسک را براي پيدا کردن فايل ويندوز خواهد گشت و به شما اجازه ميدهد که هر کدام را که مايل بوديد به فايل Boot.ini اضافه کنيد.
Scan هارد را براي پيدا کردن ويندوز اسکن ميکند.
List موارد نوشته در فايل Boot.ini را برايتان ليست ميکند.
Default سيستم عامل پيش فرض را در منوي بوت اصلي قرار ميدهد.
Rebuild فايل Boot.ini را دوباره درست ميکند.
Redirect اجازه انتقال بوت سيستم عامل را به يک پورت ديگر ميدهد. اين پارامتر خود دو پارامتر زير مجموعه اي دارد:
[Port Baudrate] و [UseBiosSittings]
DisabalRedirect مانع مورد قبلي ميشود.
- رفع Boot Sector ايراد دار
هرهارد ديسک از جدولهايي تشکيل شده است که هر کدام از خانههاي اين جدول که حاوي اطلاعات خاصي است Sector خوانده ميشود. حال اگر بخواهيم اين سکتورها را در درايو حاوي سيستم عامل بررسي کنيم، به هر کدام از آنها «بوت سکتور» ميگويند. يکي از دلايل بالا نيامدن ويندوز ميتواند ايراد در اين سکتورها باشد. در صورتي که به اين نتيجه برسيد که دليل بالا نيامدن ويندوز اشکال در اين مورد است، بايد از يک ورژن ديگر از سيستم RecoveryConsule به نام Fixboot بايد استفاده کنيد. براي اين کار در کادر مربوطه عبارت Fixboot Drive را تايپ کنيد و در قسمت Drive نام درايو مورد نظرتان را تايپ کنيد.
- غير فعال کردن ريستارت شدن ويندوز
وقتي ويندوز با مشکل بالا نيامدن مواجه شود، به صورت خودکار ريستارت شده و اين چرخه مدام تکرار و مانع از دادن وقت به کاربر براي حل مشکل ميشود. لذا بايد اول اين امکان را غير فعال کنيد. براي اين منظور بايد بايد واردWindows Advance Options بشويد و بعد گزينه Automatic Restart On System Failure را غير فعال کنيد و روي دکمه اينتر کليک کنيد.
- استفاده از فايلهاي Backup
شما ميتوانيد از نرم افزارهاي بازيابي اطلاعات پشتيباني شده که بسيار متنوع هم هستند استفاده کنيد.
- نصب داخلي ويندوز
وقتي که ديديد با استفاده از راهکارهاي فوق نمي توانيد بازهم ويندوز را بوت کنيد، بهتر است که ويندوز را آپگريد کنيد. براي اين منظور در مراحل نصب ويندوز، شما به جاي رفتن به بخش Recovery Console دکمه Enter را ميزنيد و مراحل نصب را دنبال ميگيريد، ولي در بخشي از مراحل نصب ويندوز به شما ميگويد که ويندوز ديگري هم وجود درد، آيا مايل به آپگريد کردن آن ويندوز هستيد يا اين که ميخواهيد يک نسخه جديد نصب کنيد، شما گزينه تعمير يا همان آپگريد را فعال ميکنيد. اين روش تقريباً هميشه جواب ميدهد و شما ميتوانيد مطمئن باشيد که با اين روش ويندوز حتماً بالا خواهد آمد، ولي تنها موردي که بايد ذکر شود اين است که در اين روش کليه آپديتهاي ويندوز پاک ميشوند و بايد آنها را دوباره دانلود کنيد.